Построение информационной структуры дата-центра на основе технологий Oracle
Презентация в PowerPoint: Oracle Data-Center.ppt
В данной статье на практике создается информационная структура дата-центра. Для этого используется программное обеспечение от корпорации Oracle, которое совершенно бесплатно можно скачать с сервера компании.
Предполагается, что читатель владеет знаниями об окружении операционной системы Linux, имеет базовые навыки работы с ней и знает ее команды, так как в виду ограничений, накладываемых на объем работы, в ней даются только общие советы и рекомендации.
1.Введение.В последние годы сильно возросла потребность в обработке и хранении огромных массивов информации. Стандартные компьютеры и даже высокопроизводительные серверные системы перестали быть пригодными. Тогда, для решения этой проблемы был применен подход — распределенные вычисления. Таким образом, для решения одной задачи используются ресурсы нескольких компьютеров, объединенных в вычислительную сеть.Для объединения мощностей разных машин, которые, возможно управляются разными операционными системами стали использовать процесс — виртуализацию. Виртуализация позволила представить мощность физически распределенных компьютеров, как виртуально объединенную совокупность ресурсов.Так как в настоящее время вышеупомянутые темы широко распространены и активно обсуждаются, я не буду в них углубляться. Вплотную подойду к теме моего проекта: построение систем распределенных вычислений с помощью технологий Oracle. Вообще, в игру за виртуализацию корпорация Oracle вступила несколько позже своих конкурентов, таких, как VMware и Microsoft. Однако, как и стоило ожидать, этой корпорацией был предложен мощный, не уступающий решениям конкурентов продукт для виртуализации Oracle VM. Его рассмотрению и построению с его помощью системы распределенных вычислений посвящен мой проект. 2.Oracle VMOracle VM — программное обеспечение для виртуализации серверов состоит из трех основных частей. Во-первых, это модифицированная версия операционной системы Linux — Oracle Enterprise Linux, построенная на основе Red Hat Linux Enterprise. Во-вторых, это менеджер управления виртуальными машинами — Oracle VM Manager, и, в-третьих, сервер для гостевых операционных систем — Oracle VM Server. Менеджер представляет собой дополнительную программу, устанавливаемую под операционную систему Oracle Linux, тогда, как сервер — это самостоятельная операционная система, построенная так же на основе Red Hat Linux. Решение Oracle VM основывается на технологии с открытым исходным кодом Xen™ Hypervisor. 3.Проект информационной структуры дата-центраСначала я попробовал создать систему распределенных вычислений на основе виртуальной машины VMware Workstation, однако производительности одного компьютера хватило только для запуска одной гостевой операционной системы (Oracle Linux). Поскольку кроме нее, требовалось запустить еще управляющую операционную систему Oracle Linux вместе с Oracle VM Manager, и сервер — Oracle VM Server, являющийся площадкой для гостевой операционной системы. Тем не менее, мне хотелось запустить несколько операционных систем, управляемых удаленно — из менеджера. Тогда я решил построить реальную инфраструктуру дата-центра на нескольких удаленных компьютерах, объединенных локальной сетью, воспользовавшись для этого домашней локальной сетью. В итоге, у меня в распоряжении оказались три компьютера со следующими конфигурациями (назову только критически важные параметры систем): 1-ый: процессор Pentium 4 2800 MHz, 768 MB ОЗУ, 2-ой: процессор Athlon XP 1800 MHz, 1,5 GB ОЗУ, 3-ий: Core 2 Duo 2,33 GHz, 4 GB ОЗУ.Все необходимое программное обеспечение я свободно скачал с сайта корпорации Oracle, которая распространяет его совершенно бесплатно. Я решил использовать последние версии программных продуктов, которые имелись во время проведения исследований. Это довольно стабильная версия — 2.2.0. Скачав и записав образы дисков, я начал инсталляции программных решений, которые я коротко опишу, так как в них имеются некоторые нюансы. 4.Oracle Enterprise LinuxУстанавливать операционную систему Oracle Enterprise Linux 5 я решил на ноутбук с процессором Pentium 4 и 768 MB оперативной памяти по следующим причинам: особо критичным ресурсом для запуска гостевых операционных систем является объем оперативной памяти, а в данном случае по сегодняшним меркам ее объем очень низкий. В то же время, для запуска Linux и менеджера виртуальных машин (который, как мы увидим в будущем, работает в web-среде) параметров этого компьютера более, чем достаточно.На следующей иллюстрации (рис. 1) приведу структуру локальной сети:
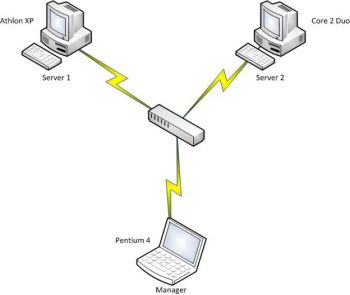
рис. 1. Структура локальной сети Современные дистрибутивы Linux просты в установке и настройке, Oracle Linux не стал исключением. Тем не менее в этом процессе есть очень важные моменты, о которых я в обязательном порядке скажу. Итак, загрузившись с компакт-диска, видим окно приветствия Oracle Enterprise Linux, нажимаем Enter для начала установки. В следующем диалоге выбираем кнопку Skip, чтобы пропустить процедуру поиска дополнительных пакетов на компакт-диске. Затем запускается anaconda — стандартный инсталлятор Red Hat-подобных Linux систем. И уже здесь нас ждет начальный экран установки Oracle Linux со своим особым символом — пингвином в металлическом обмундировании! Далее выбираем язык, используемый в процессе установки: внимание, необходимо выбрать английский, поскольку выбранный на этом шаге язык автоматически используется в операционной системе, а там английский необходим, так как если выбрать отличный от него, будут трудности с процедурой входа в систему виртуализации Oracle VM, конечно, можно выбрать для процедуры установки другой язык, а потом переключиться, но, думаю, лишние действия ни к чему, тем более инсталляция на самом деле элементарна, потом выбираем раскладку клавиатуры — здесь нет никаких причин не выбрать английский. После нажатия "Next", появится меню подготовки разделов жесткого диска. Так как, у меня ноутбук является тестовой машиной, я выбираю в этом меню пункт: "Remove all partitions on selected drivers and create default layout". Если на вашем компьютере имеется нужная информация, тогда надо выбрать другой пункт меню! Нажимаю "Next". После этого появится меню настройки сетевой подсистемы. На этом шаге необходимо остановиться по подробнее. Нам необходимо настроить параметры для дальнейшего соединения с компьютерами локальной сети. Щелчком по кнопке "Edit" откроем диалоговое окно "Edit interface", в котором задаются основные параметры сетевой платы. Отмечаем флажок "Enabled IPv4 support" и в области этого элемента, выбираем переключатель "Manual Configuration" для ручной настройки IP-адреса. Здесь я задал такие параметры: IP адрес — 192.168.1.110, маска подсети — 255.255.255.0. Однако, если в вашей сети установлен DHCP — сервер, тогда оставляем установки по умолчанию. Затем, я отключил поддержку протокола IP 6, сняв флажок "Enabled IPv6 support", потому что в моей сети он не используется. После проверки введенных параметров, нажимаем "OK". Теперь стали активными дополнительные элементы управления. Устанавливаем имя компьютера вместе с доменом, в моем случае: virman.yazevsoft.com. Затем, надо заполнить дополнительные параметры: Gateway — 192.168.1.1, Primary DNS — 192.168.1.10, Secondary DNS заполнять не нужно. Нажимаем "Next". Затем нам предлагают выбрать регион. После этого, надо задать пароль для суперпользователя. Наконец, инсталлятор предлагает выбрать пакеты для установки. Выбрав все необходимое для эффективной работы, нажимаем "Next". Пройдя через очередной экран, где нам предлагают еще раз обдумать выбранные опции и при необходимости вернуться, начинается установка избранных пакетов. В конце установки, инсталлятор запросит перезагрузку. После первой загрузки, операционная система предложит настроить некоторые дополнительные параметры. В первую очередь необходимо сконфигурировать сетевой экран и настроить дополнительные опции, относящиеся к безопасности. Затем надо установить дату и время, создать пользователя отличного от рута, однако Oracle Linux один из немногих современных Linux-дистрибутивов (например, Ubuntu Linux) позволяющий входить в систему с правами суперпользователя. После этого, система пытается определить и настроить звуковую плату. Затем, появится последний экран начальной настройки системы, где можно установить дополнительное программное обеспечение или закончить настройку, нажав кнопку "Finish". Затем появится менеджер входа в систему, где, введя корректные имя пользователя и пароль, можно войти в систему. Советую, войти из-под рута, в таком случае будет меньше проблем при установке дополнительного программного обеспечения, чем мы вскоре займемся. Но сначала проведем несколько проверок.Для этого откроем терминал и введем туда три такие команды:
# netstat -na |grep 4443 # netstat -na |grep 8888 # netstat -na |grep 8899С их помощью проверяется на доступность указанные порты, они используются для доступа, соответственно, по защищенному протоколу и обычному. Если после их ввода не последует никакого системного вывода, значит порты доступны, с другой стороны, если будут выводиться какие-то данные, тогда, надо настроить брандмауэр. Для этого достаточно в терминале набрать команду # /usr/bin/system-config-securitylevel, после выполнения которой, отобразится диалог настройки брандмауэра, где надо добавить вышеуказанные порты в список исключения. 5.Oracle VM ManagerOracle VM Manager — это дополнительный программный продукт (то есть, устанавливающийся в операционную систему), служащий для управления виртуальными ресурсами (серверами, пулами серверов, машинами), находящихся на удаленных системах.Вместе с инсталляцией Oracle VM Manager происходит установка облегченной версии базы данных — Oracle Database 10g Express Edition.Вставляем подготовленный заранее диск с образом VM Manager, переходим к командной строке и вводим такие команды:
# mount /dev/cdrom /mnt# cd ../mnt# sh runInstaller.shВ результате выполнения первой команды стандартное устройство cd-rom монтируется в папку /mnt. Во второй команде мы переходим в эту папку. И последняя команда запускает инсталлятор.Процедура установки достаточно тривиальна, приводятся вопросы, отвечать на которые надо выбором соответствующей цифры на клавиатуре. Так при первом выборе, для установки Oracle VM Manager надо нажать клавишу с цифрой "1", затем Enter. Во втором вопросе спрашивается хотим ли мы установить "чистую" базу данных для использования VM Manager с ней, или использовать для этого существующую. После этого запустится реальная установка. После ее прохождения будут вопросы о разрешении использования стандартных портов. Думаю, если нет веских причин поступить иначе, то лучше согласиться. Затем надо задать пароль для системного пользователя. Далее следует вопрос о возможности запуска базы данных Oracle при загрузке операционной системы. Потом инсталлятор запускает конфигурирование базы данных. Дальше задаются пароли для разный административных ролей. После этого надо задать адрес почтового ящика администратора, но так как в моей сети нет почтового сервера, я ввожу адрес взятый с потолка, и после проверки на его валидность, принимаю факт отсутствия ящика с таким адресом, как данность. Наконец, после нескольких настроек, инсталлятор отрапортует об успешной инсталляции, выведя при этом адреса локальных веб-страниц для настройки параметров. Обращу внимание на один нюанс. Во время процедуры установки будет вопрос, о том, хотим ли мы для доступа к Oracle VM Manager использовать защищенный https протокол. Думаю, что для первых экспериментов его лучше не включать, а использовать протокол http. Уже потом, при использовании среды виртуализации Oracle на предприятии, использовать https, а главное, когда придет опыт его конфигурирования! 6.Oracle VM ServerКак уже говорилось, Oracle VM Server представляет собой системное программное решение на основе модифицированного ядра Linux, из которого убраны все излишества, для построения виртуальных машин — для установки гостевых операционных систем. В основе его виртуализации лежит проект с открытым исходными кодом Xen.Oracle VM Server поддерживает два вида виртуализации: паравиртуализацию и аппаратную виртуализацию. В первом случае аппаратное обеспечение не эмулируется, а вместо этого модифицированная гостевая операционная система использует специальный API, предоставляемый виртуальной машиной. Таким образом, операционные системы специально подготавливаются для выполнения под виртуальной машиной, поэтому в этом случае используются исключительно модификации операционной системы Linux. Приведу таблицу, отражающую поддерживаемые операционные системы:
Гостевая ОС64-bit Hyper visor Паравиртуализация32 бита | 64 бита Аппаратная виртуализация32 бита | 64 бита
Red Hat EL 3.x Да | Нет Да | Да
Red Hat EL 4.x Да | Да Да | Да
Oracle EL 4.x Да | Да Да | Да
Red Hat EL 5.x Да | Да Да | Да
Oracle EL 5.x Да | Да Да | Да
С другой стороны, при аппаратной виртуализации виртуальная машина создает окружение для гостевой операционной системы, которое представляется для последней, как аппаратное. Поэтому специально подготавливать операционную систему не нужно, а можно использовать обычные версии. В следующей таблице можно увидеть список официально поддерживаемых операционных систем:
Гостевая ОС Аппаратная виртуализация32 бита | 64 бита
Microsoft Windows 2000 Да | Да
Microsoft Windows 2003 Да | Да
Microsoft Windows XP Pro Да | Да
Microsoft Windows Vista Да | Да
Microsoft Windows 2008 Да | Да
Аппаратную виртуализацию (ровно, как и паравиртуализацию) можно запустить как на x86-компьютере, так и на x64. Поскольку, у меня в распоряжении имеются такие разные машины, мы сможем в действительности в этом убедиться. Однако, сначала коротко рассмотрим процесс установки Oracle VM Server. 7.Установка Oracle VM ServerУстанавливать Oracle VM Server я буду на компьютер на базе процессора Athlon XP. И условно назову его сервер 1. Перед началом установки необходимо заранее подготовить раздел, во избежание потери информации!Вставляем диск с записанным заранее образом Oracle VM Server, производим в BIOS необходимые настройки и загружаемся с компакт-диска. На появившемся экране приветствия нажимаем Enter для начала установки. В первом диалоге отказываемся от проверки CD нажатием кнопки "Skip". После этого запуститься системный инсталлятор без красивого графического интерфейса — вся установка будет проходить в псевдографическом режиме. Выбираем язык ввода, для ввода я всегда предпочитаю английский. Дальше появится важное меню подготовки разделов жесткого диска. В этом меню имеется пять пунктов, так как у меня два жестких диска, и на одном из них есть Linux-раздел, я выбираю пункт "Remove linux partitions on selected drivers and create default layout". Инсталлятор переспрашивает меня о трезвости решения, на что я с улыбкой соглашаюсь. Затем системный инсталлятор предлагает посмотреть и, если необходимо отредактировать таблицу разделов. Принимаем решение и изучаем таблицу: системный инсталлятор сделал все верно, разметив и отформатировав только Linux раздел. Таким образом, один Linux раздел он поделил на три: один для самой операционной системы, один раздел для подкачки, и третий раздел для гостевых операционных систем, соответственно, первый раздел со стандартной для Linux файловой системой ext3, второй — тоже с ext3 и последний раздел со специфической файловой системой ocfs2. Кроме того, на этом компьютере у меня находятся два Windows раздела с файловой системой NTFS и один OpenSolaris раздел с файловой системой ZFS, их системный инсталлятор не тронул, правильно распознав их принадлежность. Затем появится диалог выбора пункта назначения установки загрузчика. За ним последует диалог выбора сетевого интерфейса, поскольку у меня только одна сетевая плата, то интерфейс один. Далее, диалог задания конфигурации для выбранного сетевого интерфейса. Тут присутствуют опции для настройки протока IP 4, я сделал такие настройки: во первых выбрал ручную настройку конфигурации адреса, во-вторых ввел такой IP-адрес: 192.168.1.111 и в третьих, задал следующую маску подсети: 255.255.255.0. Обратите внимание, чтобы маска подсети была одинаковой у всех компьютеров, входящих в одну подсеть, например, в нашем случае, для компьютера-менеджера мы задали точно такую же маску. Отмечу, что для серверов всегда лучше задавать локальный ip-адрес, и не пользоваться DHCP. Далее следует экран настройки дополнительных сетевых параметров, где надо задать шлюз и первичный DNS, подобно тому, как мы это делали во время установки Oracle Linux. На следующем экране нам предлагают ввести имя хоста, я задал: virser1.yazevsoft.com. Затем, надо выбрать регион местонахождения. Затем, инсталлятор просит задать пароль для Oracle VM Agent. Этот пароль используется для настройки и наблюдения за данным сервером удаленно через Oracle VM Manager с компьютера-менеджера. После ввода этого пароля, надо задать пароль для суперпользователя данного компьютера. Наконец, после подтверждения о сохранении файла лога на диске, инсталлятор начнет действительную установку — копирование и размещение файлов. В конце инсталляции, установщик потребует перезагрузку. После первой загрузки система выведет пользовательскую лицензию и продолжит загрузку, выведя, в результате, интерфейс командной строки. Работая с сервером, придется работать в таком окружении: здесь нет X-сервера, и графических систем. Оптимизация требует жертв! Сейчас надо войти в систему со своим аккаунтом. Опять-таки, советую зайти и исследовать под рутом. 8.Запуск Oracle VM ManagerТеперь, когда у нас есть менеджер и сервер, можно создать кластер из этих двух машин. Для этого, сначала, надо объединить их в сеть. У меня в распоряжении есть локальная сеть со 100-мегабитной пропускной способностью, плюс 100-мегабитный коммутатор. Этим я воспользуюсь для построения сети.Вернемся к компьютеру, на котором установлен менеджер. На нем у нас загружена Oracle Linux, и подключена локальная сеть. Откроем браузер и введем следующий адрес: в том случае, если используется протокол https, тогда https://127.0.0.1:4443/OVS, а если http, то http://127.0.0.1:8888/OVS. В первом случае, вначале загрузки страницы появится предупреждение об использовании недействительного сертификата безопасности. Согласимся с ним, нажав OK. В результате загрузится страница, сообщающая, что произошла "Ошибка при установлении защищённого соединения", и, чтобы нам загрузить требуемую страницу, надо получить сертификат. Внизу страницы есть ссылка "Или же вы можете добавить исключение", щелкнем ее. Раскроется рамка с текстом и двумя кнопками, надо нажать кнопку "Добавить исключение". Появится диалог, в котором надо нажать кнопку "Получить сертификат", находящейся рядом с текстовым полем. Появится дополнительный текст, сообщающий о статусах сертификата, прочитав который, закрываем диалог щелчком по кнопке "Подтвердить сертификат безопасности". После того, как диалог закроется, в браузере загрузится наша целевая страница ввода логина и пароля для входа в систему Oracle VM Manager. Однако, если для передачи данных используется протокол http, то всего вышеописанного не будет, и нужная страница загрузится сразу же. Пока у нас зарегистрирован только один пользователь — admin, обладающий безграничными возможностями, для экспериментов будем работать от его имени. На странице Administration можно добавить пользователя с любыми правами (по умолчанию есть три роли). Отмечу, еще в прошлой версии Oracle VM Manager для передачи логина и пароля использовался не защищенный протокол http, что создавало дыру в безопасности всей системы, однако в текущей версии для передачи секретных данных можно использовать защищенный протокол https. 9.Создание пула серверовВначале, нам необходимо создать пул или стек серверов. Физически он представляет собой выделенный сервер, который объединяет другие сервера в группу с общим названием. Кроме того, он может выполнять любые другие функции.В том случае, если вход в систему осуществлен впервые, вкладка Server Pool загрузится автоматически, и нам останется нажать Next для начала создания пула серверов, в противном случае, надо активировать эту вкладку самостоятельно и нажать кнопку Create Pool. На следующей странице надо заполнить поля:Server Pool Name — имя создаваемого пула — YazevSoft PoolServer Pool Virtual IP — можно оставить пустымServer HostIP — 192.168.1.111 (здесь вводим реальный IP сервера, на который мы установили Oracle VM Server)Server Name — символьное имя сервераServer Agent Password — пароль, который мы задали при установке Oracle VM ServerServer Username — имя, имеющегося на сервере пользователяServer Password — пароль, имеющегося на сервере пользователяВ нашем случае последние два поля — это имя и пароль суперпользователя, которые мы задали во время установки Oracle VM Server, точнее, имя не задавали, оно принято по умолчанию — root.Флажок High Availability Mode — служит для поддержания системы в режиме "высокой готовности". Таким образом, когда этот режим активирован и у нас имеются несколько серверов, тогда при программной ошибке на одном из них, данные с него копируются на другой — работоспособный и готовый их принять.Затем, надо проверить подключение, нажав кнопку Test Connection, и если оно прошло успешно, нажать кнопку Create Pool (или Add) для создания и/или добавления пула. Затем, посредством нажатия Next переходим на следующую страницу, где можно задать информацию о пользователях. Внеся необходимые данные, переходим на последнюю страницу, на которой Oracle VM Manager представляет список работ, которые он собирается выполнить. Если все по плану, нажимаем кнопку Confirm, после чего начнется процедура создания сервера на удаленном компьютере. В это время страница обновится, и на ней будет выведена надпись о том, что идет создание, нажатием кнопки Refresh можно обновить страницу, в результате, наконец, надпись исчезнет и созданный сервер появится в списке серверных пулов. 10. Создание виртуальной машиныТеперь, когда у нас есть подключенный сервер, можно создать на нем виртуальную машину, на которой будет запущена гостевая операционная система. Так как, мой компьютер-сервер (на базе Athlon XP) не поддерживает аппаратную виртуализацию, я создам на нем виртуальную машину для паравиртуализии. Как было сказано выше, операционную систему для такого типа виртуализации надо готовить специально, благо с сайта корпорации Oracle можно скачать такую. При этом, там имеется широкий выбор модификаций операционной системы Oracle Linux, предназначенных для разных аппаратных конфигураций, и имеющих предустановленные разные программные продукты.Я скачал архив V16963-01.zip, в котором имеется еще архив OVM_EL4U8_X86_PVM_4GB.tgz, из названия которого следует, что в нем содержится образ операционной системы Oracle Enterprise Linux 4 Update 8 размером 4 гигабайта для паравиртуализации на x86-компьютере. Этот распакованный tgz архив я записал на флешку для дальнейшего развертывания на другой машине.Перейдя на сервер и подключив флешку, примонтируем ее и скопируем с нее указанный выше файл в директорию /OVS/seed_pool, поскольку именно в ней хранятся работающие образы для паравиртуализации, используя следующие команды:# mount /dev/sdb1 /mnt# cp /mnt/OVM_EL4U8_X86_PVM_4GB.tgz /OVS/seed_poolЗатем, надо перейти в эту директорию и распаковать образ из архива tgz:# cd /OVS/seed_pool# gzip -d -S tgz OVM_EL4U8_X86_PVM_4GB.tgzУ команды gzip множество ключей, тем не менее мы рассмотрим только использованные здесь: -d означает процедуру распаковки, -S — расширение архива (в нашем случае — tgz), и, собственно, имя файла.После распаковки обнаруживается, что файл затарен (обработан архиватором Tape Archive, очевидно для целостности), поэтому исполняем следующую команду для разтаривания:tar xf OVM_EL4U8_X86_PVM_4GB.Ключ xf означает, что содержимое файла не запаковано.Теперь, если перейти в директорию OVM_EL4U8_X86_PVM_4GB и посмотреть ее содержимое (например, командой dir), то мы должны обнаружить 3 таких файла: README, System.img, vm.cfg. Если это не так, то скорее всего архив был поврежден и ничего работать не будет, таким образом придется все повторить.Дальше, для того, чтобы менеджер мог получить доступ на сервере к образу с операционной системой, надо выполнить следующие сетевые настройки. После ввода команды service ovs-agent configure отобразится список внутренних портов, и нам будет предложено вести адрес, с которого можно подключиться к этому компьютеру. Лучше ввести маску: 192.168.1.*, что означает возможность подключения к этому серверу с любого компьютера текущей подсети. Далее, программа предложит ввести адрес компьютера, которому необходимо отказать в подключении. Игнорируем это. Потом, будет вопрос о нашем желании изменить пароль для агента, через которого осуществляется подключение из менеджера. Затем, надо перезапуститm ovs-агента, введя команду: service ovs-agent restart.Теперь, когда все подготовительные функции выполнены, можно переходить к разворачиванию виртуальной машины, а вместе с ней и операционной системы. Отмонтировав флешку, переходим к компьютеру-менеджеру. Сейчас нам надо создать ресурс, а потом из него восстановить операционную систему. Чтобы сделать первое, надо в веб-интерфейсе перейти на страницу Resources. И, оставаясь на странице с подзаголовком Virtual Machines Templates, щелкнуть кнопку Import. На следующей странице надо выбрать переключать Select from Server Pool (Discover and Register); продолжить нажатием Next. На новой странице надо заполнить список следующим образом (с учетом, что ранее введенные параметры были такими же, как приведенные выше):Server Pool Name — (выбираем из списка имеющийся пул) YazevSoft Pool;Virtual Machine Template Name — (выбираем из списка имеющийся шаблон) OVM_EL4U5_X86_PVM_4GB, в том случае, если список пуст, значит вы неправильно сделали предшествующую настройку сервера;Operating System — из списка выбираем систему наиболее подходящую к устанавливаемой — Oracle Enterprise Linux 4;Virtual Machine System Username — вводим имя, имеющегося на виртуальной машине пользователя;Virtual Machine System Password — вводим пароль, имеющегося на виртуальной машине пользователя;
Далее, щелкаем Next, потом Confirm для начала импортирования, затем несколько раз Refresh, пока процесс импортирования виртуальной машины не будет завершен. После этого, надо утвердить образ, для это надо щелкнуть кнопку Approve, находящуюся над списком импортированных образов. Появится следующая страница, где будут выведены параметры виртуальной операционной системы, здесь тоже надо нажать Approve. Теперь, можно вплотную перейти к процессу создания виртуальной машины, для этого надо перейти на вкладку Virtual Machines, и уже там нажать кнопку Create Virtual Machine. Далее, надо выбрать пункт Create virtual machine based on virtual machine template. На странице выбора пула серверов можно выбрать способ, с помощью которого Oracle VM Manager будет создавать виртуальную машину, всего их два: автоматический и ручной: при ручном, пользователь сам выбирает сервер, где он хочет разместить виртуальную машину, с другой стороны, когда выбран автоматический режим — Oracle VM Manager сам решает, где разместить виртуальную машину, основываясь на конфигурации, которая лучше всего подходит для создаваемой машины. Переходим на следующую страницу, тут еще раз показан источник, идем на следующую, здесь надо заполнить три поля: Virtual Machine Name — имя, которым мы хотим назвать виртуальную машину (LinuxVM1), и дважды пароль для доступа к виртуальной машине через сеть — удаленно, рассмотрим далее. После нажатия Next будут выведены все данные, которые были заданы для создания виртуальной машины, проверим и подтвердим (если, нет, то вернемся назад и изменим), нажав Confirm. После этого начнется создание виртуальной машины, о чем нам будет говорить надпись на финальной странице и внизу этой страницы в таблице созданных виртуальных машин. Нажимая Refresh, будем следить за состоянием. После завершения создания, статус виртуальной машины в таблице изменится с Creating на Powered off. Чтобы запустить вновь созданную виртуальную машину надо нажать кнопку Power On. Сначала запустить инициализация, а потом… вдруг статус примет значение Error! Ошибка! Учитывая, что это происходит на сервере с описанной выше конфигурацией. Однако, не стоит расстраиваться, работа проделана не зря! Стоит изменить один параметр и все заработает, для этого надо щелкнуть на кнопке Configure, которая находится в таблице виртуальных машин (там у нас пока одна машина). После загрузки новой страницы, в поле Memory Size (MB) надо ввести значение по меньше, например, я ввел число — 768, то есть количество мегабайт используемое виртуальной машиной. Очевидно, что ошибка возникала по причине нехватки памяти основной системе — Oracle VM Server. Затем кнопкой Save сохраняем данные, потом возвращаемся к таблице виртуальных машин и, наконец, снова пробуем запустить машину с именем LinuxVM1. В итоге, сначала статус Powered off изменится на Initializing, а затем на Running. Если у вас нет ошибок и исключений, то есть, как у меня, значит вы на правильном пути. Теперь, чтобы отобразить рабочий стол виртуальной или уже просто удаленной операционной системы, надо установить плагин к браузеру. Сначала, нажатием кнопки Power off, выключите виртуальную машину, затем перейдите в Интернете по адресу: http://oss.oracle.com/oraclevm/manager/RPMS/. Оттуда надо скачать плагин ovm-console-1.0.0-2.i386.rpm, который потом установить в операционную систему. Перед его инсталляцией необходимо закрыть браузер (предполагается, что это Fire Fox). Так как это rpm формат, процедура его установки осуществляется через двойной щелчок по нему и ответам на пару вопросов. После установки, откроем Fire Fox, и, зайдя на страницу Virtual Machine, активируем нашу виртуальную машину; после ее инициализации, необходимо щелкнуть кнопку Console, которая находится над таблицей машин. В результате, отобразятся два дополнительных окна, первое из них будет пока пустое, а во второе надо ввести заданный на этапе создания виртуальной машины пароль консоли. После ввода правильного пароля, окно для ввода пароля исчезнет, а в первом мы сможем наблюдать процесс загрузки удаленной операционной системы Oracle Linux! Во время ее первой загрузки надо настроить некоторые параметры, и я уверен, что это вы сможете сделать без моей помощи. Перед входом в систему нас запросят об имени пользователя и пароле. Oracle устанавливает стандартные имя пользователя и пароль на все свои паравиртуализированные операционные системы: имя — root, пароль — ovsroot. После входа в систему можно загрузить X-сервер и графическую оболочку командой startx и работать с операционной системой в графическом режиме удаленно через web-браузер!

Рис. 2. В консоли отображается рабочий стол операционной системы, работающей на удаленном сервере 11. ЗаключениеВ результате проделанных действий и операций мы можем удаленно управлять ресурсами нашей сети, объединяя мощь вычислительных машин в сверхпроизводительные, не поддающиеся угрозам, гибкие для настройки дата-центры, позволяющие обрабатывать и хранить терабайты цифровой информации!Плюсы технологии Oracle VM очевидны: возможность управления удаленными ресурсами, мобильность и оптимизация работы: при правильной настройки сети распределенных вычислений можно управлять серверами из любой точки земного шара, объединение мощностей информационно вычислительных машин, создавая сверхпроизводительные дата-центры, способные решать колоссальные по сложности задачи.К сожалению, рамки статьи не позволили мне рассмотреть включение в инфраструктуру сети распределенных вычислений компьютера на базе процессора Core 2 Duo, поддерживающего виртуализацию на аппаратном уровне, а это очень интересная тема. Аппаратная виртуализация позволяет устанавливать в качестве гостевых любую операционную систему (в том числе Windows), как есть, то есть специально не подготовленную, другими словами: "из коробки", это замечательно подходит для использования операционных систем, распространяемых без исходного кода. Кроме того, нерассмотренными остались многие другие темы, например: использование в качестве гостевых операционных систем образов от виртуальных машин других разработчиков, например VMware, преобразование операционной системы Linux, установленной на физическом компьютере в виртуальную… И многое, многое другое не попало на страницы. Но я надеюсь, что представленного материала будет достаточно, чтобы заинтересовать читателя начать собственные исследования интереснейшей темы — Oracle виртуализация! Корпорация Oracle всегда предлагает сверхинтересные и высокопроизводительные технологии для улучшения жизни человечества и повышения интеллектуального уровня разработчика!
Юрий “yurembo” Язев
yazevsoft@gmail.com
Мой блог находят по следующим фразам
- схема dns запрос
- https://conlex.kz/obzor-tipov-indeksov-oracle-mysql-postgresql-ms-sql/
- В сетях с какой топологией наиболее эффективно использование протоколы OSPF и BGP?
- Не удалось запросить элемент реестра DllName для {7B849a69-220F-451E-B3FE-2CB811AF94AE}, и он не будет загружен. Наиболее вероятная причина — ошибка при регистрации.
- как командной строкой войти на удаленный компьютер
- виндовс 7 пишет введите лицензионный ключ